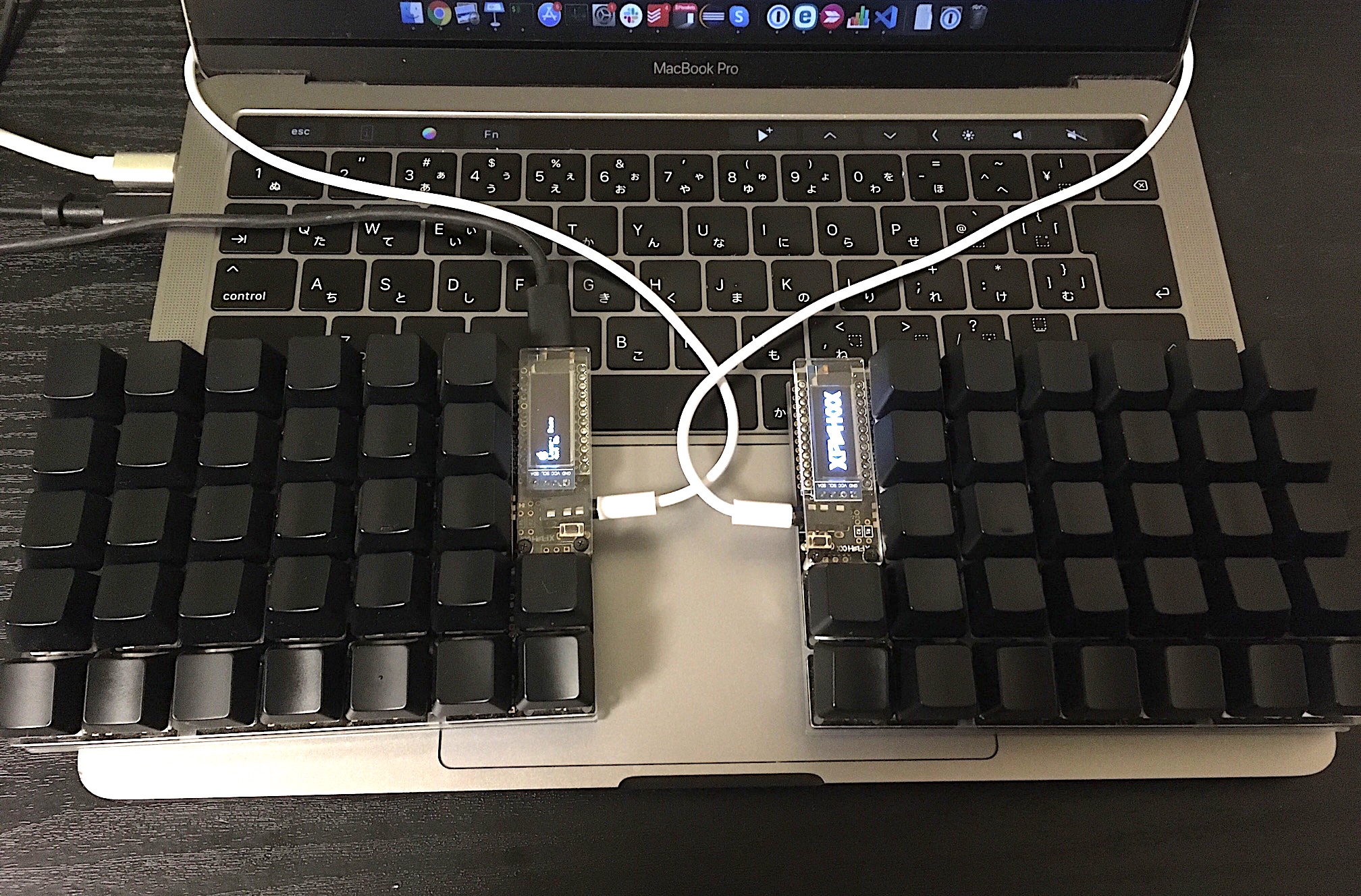
俺もキーボード割りたい!左右分離型キーボードを組み立ててみた!
こんにちは、平野です。
ずっと作りたいなーと思っていた自作キーボードを作成しました! 夏目さんが下記の記事で紹介しているのと同じHelixという機種を作成しました。
初めての自作キーボードということでキットを購入して作成したのですが、 キットの種類によって何が違うのか全然わからず困ったので、 この記事ではその辺を紹介してみようと思います。
なお、ここで言及するものは全て 遊舎工房さん で調達しました。
主要部品
キットには色々な部品が入っていますが、 まずはキーボードとしての最低限の機能「キーを押したら文字が入力できる」に必要な部品だけを紹介します。 キットに入っていないものもあるので、それらもあらかじめ用意する必要があります。
PCB

プリント基盤です。 「PCB」は、Printed Circuit Boardの略のようです。「Circuit」は回路ですね。 ここに各キーを半田付けでつけていく感じになります。 (画像はキースイッチ取り付け後の後ろから撮影したものです)
Helixの場合、5行版と4行版がありますが、私は5行版を選びました。 基本的には キーの多さは正義 と思っていますし、キーマップで機能を潰してしまうことはいくらでもできるので、 まずはキーが多いものを買って色々試すのが良いかなと思います。 大は小を兼ねる!
Pro Micro

電源や、入力されたキーの情報などを司る頭脳となる部分です。 キーが物理的に押された時、「どのキーが押された情報としてPCに送るか」を規定する部分ですので、 この部分を書き換えることで、ほぼどんなキーマップでも実現することができます。
またPCとの接続口となるmicroUSBの差込口もここにあります。 左右両手ともPro Microを取り付けますがmicroUSBを差し込むのは片方(デフォルトでは左手側)だけです。
リセットスイッチについては後述します。
ダイオード

非常に小さい上に、取り付ける向きの指定もあるので、手先の器用さと視力が試される部分です。 キースイッチ1つにつき1つのダイオードを取り付ける必要があるので、両手分で64個取り付ける必要があります。
なお動作確認の際には、行や列の全てを取り付ける必要はなく、 1つのダイオードを取り付ければ対応するキースイッチ1つが有効になります。
キースイッチ(キットに含まれません!)

キーのひとつひとつは、キースイッチとキーキャップでできています。 そのうちキースイッチは「押すと文字が入力される」という本質的な部分を担います。
(この辺はよくわかっていないのですが、少なくとも)「Cherry MX」という種類のスイッチが使えます。 スイッチは同じ名前の商品でも、押し心地が異なるものが何種類もあり、スイッチ部分の色で識別できるようになっています。 「茶軸」「赤軸」のように色で呼ばれるようです。 この「Cherry MX」と互換性のあるスイッチも多く流通しているので、Cherry MX互換と書いてあれば使うことができるようです。
またHelixの場合は、ロープロファイルというノートPCのような背の低いスイッチも使用することができます。 これはPCBによってどちらが使える(orどちらも使える)というのがあるので、要確認です。
何色のスイッチが好みか、というのがキーボード沼の出発地点とも言われますが、 私個人としては打鍵感にそれほどこだわりがないので、 値段重視で Kailh Speed のCopper(茶色)というのを買いました。
キーキャップ(キットに含まれません!)
キースイッチにかぶせるキャップです。 極論するとキャップはなくてもキーボードとしての役目を果たすことはできますが、 もちろんこれでは打ちにくいのでキャップも必須となります。
私は無刻印がよかったので、こちらを買って取り付けました (Kailh Speedとの相性が悪いのか、スイッチにかなり強めに押し込まないと入りませんでしたが・・・)。 全て同じキャップに見えますが、行によって高さなども違っているので注意が必要です。
なお動作確認という意味ではキーキャップは不要なので、 初めての自作キーボードで最悪失敗して途中で諦めるかもな・・・、 と弱気な人はキーの実装が終わってきちんと動作することが確認できてから買っても大丈夫です。
TRRSジャック および TRRSケーブル(ケーブルはキットに含まれません!)

左右のキーボードを接続するケーブルと、 それを差し込むジャックです。 ジャックはキットに含まれるので半田付けするだけですが、ケーブルは別途用意する必要があります。
リセットスイッチ
画像は ProMicroの部分を参照。
キーマップを書き込む際に押すスイッチです。 デフォルトキーマップ書き込み後はキー操作でリセット可能ですが、初回の書き込みには必要となります。
その他の部品
その他の部品ですので、本当にサラッと。。
動作確認ができたらこれらを取り付けていきます。
OLED

モノクロの画面で、レイヤーの状態なんかを表示させることができます。 色々遊べそうな部分でもあるのですが、 ブラインドタッチでキーを打つ以上普段は基本的に目に入らないですねw
LED
キーを後ろから光らせるLEDです。 自作キーボードと言えば光るもの、という人もいるんですかね? 私は特に光らなくて良い派なので、今回は取り付けませんでした。
Helixキットの場合、各キーを光らせるバックライトと、 単色に全体を光らせるUndergrowの2種類から選べます。 UndergrowはシールになっているのでPCBに貼り付けて、端を半田付けすると光るようになるようです。
完成
完成品はこんな感じになりました。
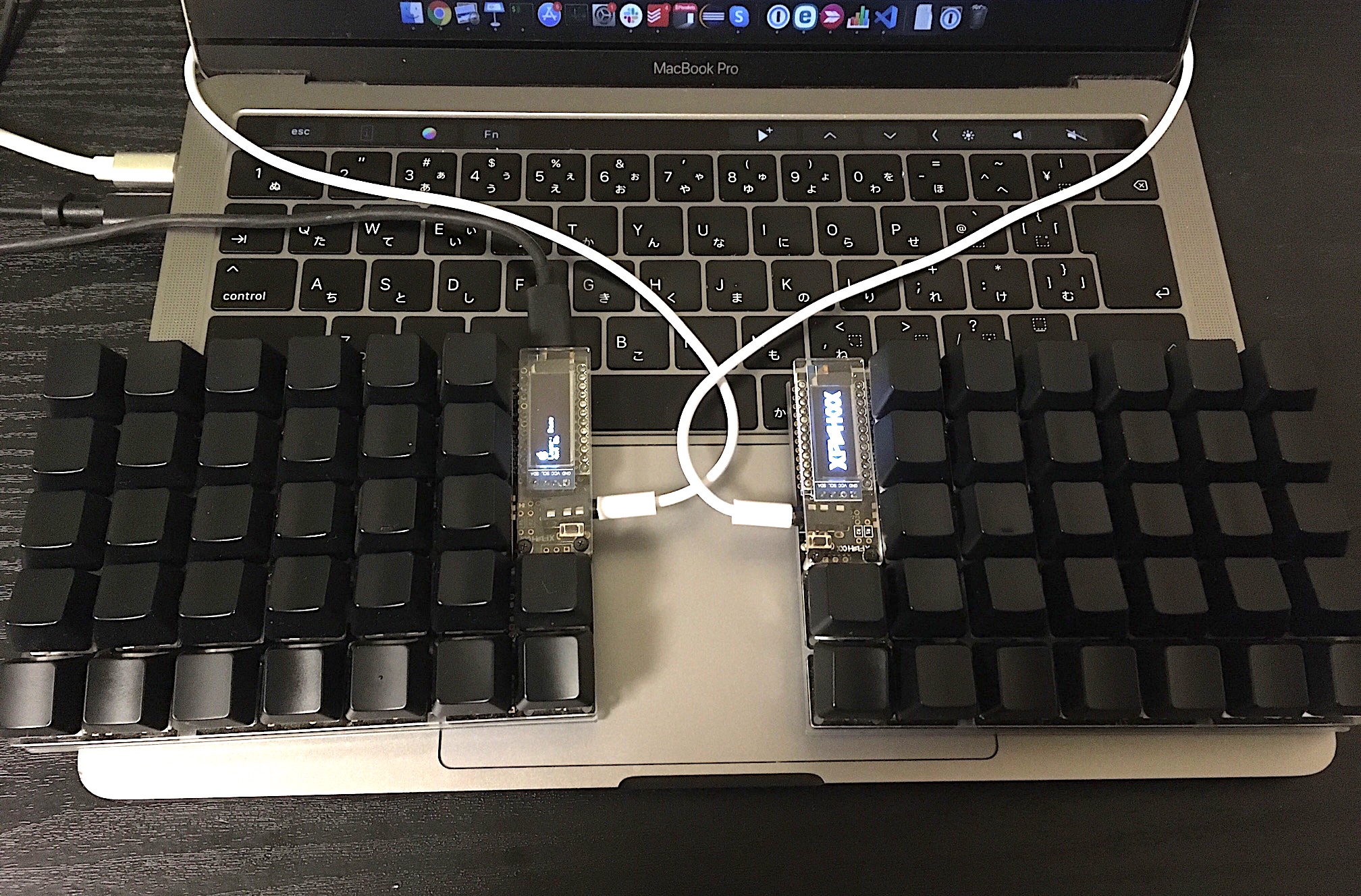
刻印なしの黒キーキャップでかなり落ち着いた感じになりました。 大きさは小さめなので、持ち歩きにもいいかもしれないです。 特に持ち歩いてませんが・・・w
おわりに
左右分離型の(通称、割れてる)キーボードのHelixを組み立てたので、 布教活動の一環としてその部品名等を紹介しました。
一度組み上げたあとで思い返すと、特に難しいところはなく簡単に組み立てられるように感じてしまいますが、 各部品の名称も組み立てる順番もよくわかっていない状態ではいろんな失敗をしました。 見た目は悪くても実際に使用できるのかどうかで作るモチベーションも変わってくるので、 まずはキーボードとしての機能をさせるのに必要な部品という視点でご紹介してみました。
使用し始めてまだ2週間程度で、やっとキーマップが固まったところですが、 格子状のキー配置は慣れるのに時間が必要なので、まだまだ試行錯誤が必要です。 本当はキーマップについても色々書きたかったのですが、 そちらは長ーく長ーーーーくなりそうなので、ここで一旦は筆を置こうと思います。
最後になりますが、はんだ付け本当に楽しいです。 もともとはんだ付け大好きで、自作キーボード作ってみたかった理由の一つとして、 はんだ付けするのにちょうど良い題材が欲しかった、というのもあったり。 時が経つのも忘れて熱中できるのははんだが溶けるにおいのせい?
次はどんなキーボードを作ろうかと妄想が止まりません。 現場の沼からは以上です。
